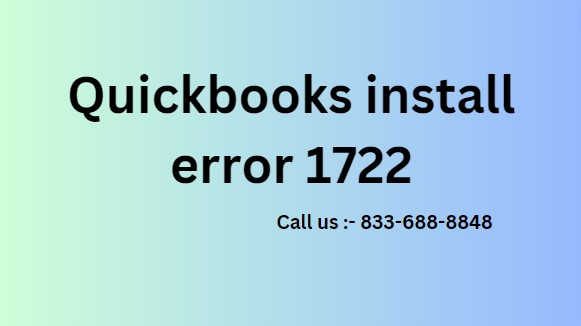QuickBooks Install Error 1722: A Complete Guide to Troubleshooting and Resolution
QuickBooks Install Error 1722 is a common issue encountered by users when installing or updating the software. This error typically indicates a problem with the installation process, often caused by issues with the Windows operating system or conflicts with other software. If left unresolved, Error 1722 can prevent QuickBooks from functioning correctly, which can disrupt your business operations. In this comprehensive guide, we will explore the causes of QuickBooks Install Error 1722, provide step-by-step troubleshooting methods, and offer tips to prevent this error in the future.
What Is QuickBooks Install Error 1722?
QuickBooks Install Error 1722 is a Windows-related error that occurs during the installation or update of QuickBooks Desktop. This error is categorized as a runtime error, which means it is related to problems encountered when running a particular program—in this case, QuickBooks. When Error 1722 occurs, the installation process is interrupted, and you may see a message stating that there is a problem with the installation.
Symptoms of Error 1722
- The installation process abruptly stops with an error message.
- Your computer might become sluggish or unresponsive.
- QuickBooks may crash during or after the installation.
- Windows may display an error message related to the QuickBooks installer.
Common Causes of QuickBooks Install Error 1722
Understanding the potential causes of QuickBooks Install Error 1722 is essential for effective troubleshooting. Here are some of the most common reasons for this error:
1. Corrupted Windows Components
Corruption in the Windows operating system, particularly in system files like .NET Framework, MSXML, or C++ runtime libraries, can trigger Error 1722. These components are crucial for the installation and proper functioning of QuickBooks.
2. Incomplete or Corrupt Installation Files
If the QuickBooks installation files are incomplete, corrupted, or damaged during download, Error 1722 may occur during installation. This can result from network issues or interruptions during the download process.
3. Windows Registry Issues
Issues within the Windows Registry, such as invalid entries or corruption, can also lead to Error 1722. The registry is a critical database that stores configuration settings and options for the operating system and installed applications.
4. Conflicts with Other Software
Running background applications, antivirus software, or other programs that interfere with the installation process can cause Error 1722. Such conflicts may prevent QuickBooks from installing its components properly.
5. Outdated Windows Operating System
Running an outdated version of Windows can also contribute to installation issues. Older versions of Windows may not be compatible with the latest release of QuickBooks, leading to errors like 1722.
Step-by-Step Guide to Fix QuickBooks Install Error 1722
Step 1: Run the QuickBooks Install Diagnostic Tool
The QuickBooks Install Diagnostic Tool is a built-in utility that can automatically diagnose and fix issues related to the installation of QuickBooks Desktop. Here’s how to use it:
- Download and Install the Tool:
- Visit the official Intuit website and download the QuickBooks Tool Hub.
- Once downloaded, open the tool and navigate to the Installation Issues section.
- Run the Diagnostic Tool:
- Click on QuickBooks Install Diagnostic Tool.
- The tool will scan your system for issues related to the installation process, including problems with .NET Framework, MSXML, and C++.
- Restart Your Computer:
- After the tool completes its diagnostics, restart your computer to apply the fixes.
Step 2: Update Your Windows Operating System
Ensuring that your Windows OS is up to date is crucial for the successful installation of QuickBooks. Here’s how to check for updates:
- Access Windows Update:
- Open the Settings app on your computer.
- Navigate to Update & Security > Windows Update.
- Check for Updates:
- Click Check for updates to see if there are any available updates for your system.
- If updates are available, download and install them.
- Restart Your Computer:
- After installing updates, restart your computer to ensure all changes are applied.
Step 3: Repair Windows Components
If the problem persists, you may need to repair specific Windows components like the .NET Framework or MSXML.
- Repair .NET Framework:
- Go to the Control Panel and select Programs and Features.
- Locate Microsoft .NET Framework in the list, right-click, and select Repair.
- Repair MSXML:
- Follow the same steps as above but look for MSXML instead of .NET Framework.
- Restart Your Computer:
- After repairing these components, restart your system.
Step 4: Perform a Clean Install of QuickBooks
If none of the above steps resolve the issue, performing a clean install of QuickBooks may be necessary. A clean install involves completely uninstalling QuickBooks and then reinstalling it from scratch.
- Uninstall QuickBooks:
- Go to the Control Panel > Programs and Features.
- Locate QuickBooks in the list, right-click, and select Uninstall.
- Rename Installation Folders:
- Manually rename the QuickBooks installation folders. This prevents the installer from using damaged folders during reinstallation.
- Reinstall QuickBooks:
- Download the latest version of QuickBooks from the official Intuit website.
- Run the installer and follow the on-screen instructions to complete the installation.
Step 5: Contact QuickBooks Support
If you’re still experiencing issues after following these steps, it may be time to contact QuickBooks support. The support team can provide additional guidance and may be able to resolve complex installation problems.
Preventing Future Install Errors
To avoid encountering QuickBooks Install Error 1722 or similar issues in the future, consider the following tips:
- Regularly Update Windows: Keep your operating system up to date to ensure compatibility with QuickBooks.
- Run Regular System Scans: Use antivirus software to scan your system regularly and prevent malware or viruses from corrupting your files.
- Use the QuickBooks Tool Hub: Keep the QuickBooks Tool Hub installed on your system for quick access to troubleshooting tools.
- Avoid Interruptions During Installation: Ensure that no other applications are running during the installation process to prevent conflicts.
Conclusion
QuickBooks Install Error 1722 can be a frustrating roadblock, but with the right approach, it can be resolved quickly and effectively. By understanding the common causes of this error and following the troubleshooting steps outlined in this guide, you can successfully install or update your QuickBooks Desktop software and keep your business running smoothly. Regular maintenance of your system and staying informed about potential issues can help prevent future installation errors and ensure a seamless experience with QuickBooks.
Read More : How to Update Sage 50 Software