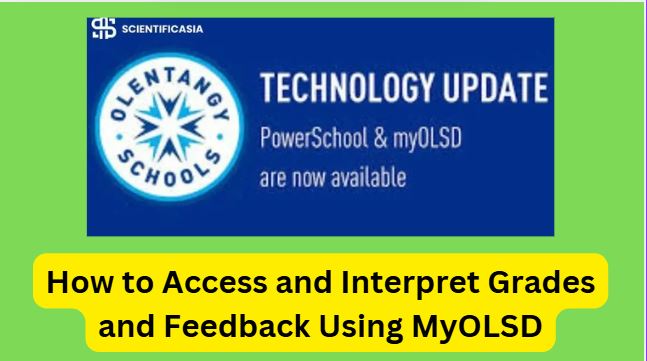As a parent, staying engaged with your child’s education is crucial for their success. One of the best tools for staying informed and involved is the MyOLSD portal . MyOLSD offers a comprehensive platform for tracking grades, assignments, attendance, and overall progress. In this step-by-step guide, we’ll walk you through how to use MyOLSD to manage your child’s schoolwork, helping you stay on top of their academic journey.
Introduction to MyOLSD
MyOLSD is the Olentangy Local School District’s online portal designed to provide parents and guardians with a direct connection to their child’s academic performance. By utilizing MyOLSD, parents can access a variety of tools that make it easier to track assignments, grades, attendance, and communicate with teachers. This makes it easier for you to stay actively involved and provide the support your child needs to succeed.
Step 1: Logging into MyOLSD
Before you can manage your child’s schoolwork, you need to log into MyOLSD. Follow these steps to get started:
- Visit the MyOLSD Login Page: Go to the official MyOLSD login page on your web browser.
- Enter Your Credentials: Use your username and password to log in. If you don’t have an account yet, you’ll need to create one through the portal’s registration process.
- Navigate to Your Child’s Profile: Once logged in, you’ll be able to see your child’s information, including grades, assignments, and attendance records.
By logging in regularly, you can keep track of any updates related to your child’s schoolwork.
Step 2: Accessing Grades and Assignments
Once you’re logged into MyOLSD, you’ll want to access your child’s grades and assignments to stay informed about their academic performance. Here’s how to do it:
- Go to the “Grades” Section: On your child’s dashboard, look for the “Grades” or “Assignments” tab.
- Review Current Grades: You will be able to see the current grades for each subject. This includes test scores, homework, quizzes, and other assessments.
- Check Pending Assignments: You’ll also be able to view upcoming assignments and any deadlines associated with them. Make sure to take note of any projects or papers due soon.
- Teacher Feedback: MyOLSD allows teachers to provide feedback on assignments. This is a great way to understand your child’s strengths and areas where they need improvement.
By reviewing grades and assignments regularly, you can help your child stay on top of their work and make adjustments if necessary.
Step 3: Monitoring Attendance
Tracking your child’s attendance is just as important as monitoring their grades. MyOLSD provides an easy way to keep track of how often your child attends school:
- Access the “Attendance” Section: In the portal, there is an attendance tab where you can view your child’s attendance records.
- Check for Absences and Tardies: You will be able to see any absences or tardies. If your child misses school, MyOLSD provides information on whether the absence was excused or unexcused.
- Address Attendance Issues: If you notice any patterns of absenteeism, you can work with your child and the school to address any issues, ensuring they don’t fall behind.
Staying on top of attendance helps ensure that your child doesn’t miss important lessons and remains consistent with their schoolwork.
Step 4: Setting Up Notifications for Deadlines
MyOLSD allows parents to set up notifications for assignment deadlines, grade changes, and important school events. This feature helps you stay on top of everything related to your child’s schoolwork:
- Enable Notifications: In the settings section of your account, enable notifications for upcoming assignments, grade updates, and event changes.
- Customize Alerts: You can choose to receive notifications through email or text. This ensures you are alerted when an assignment is due or when a grade is posted.
- Receive Attendance Alerts: You can also set up alerts for attendance issues, such as absences or tardies, so you can address them as soon as they occur.
By setting up these notifications, you will never miss an important update related to your child’s schoolwork.
Step 5: Communicating with Teachers
MyOLSD offers a direct communication tool that allows you to send messages to your child’s teachers. This can be extremely helpful if you have questions about assignments or need to discuss your child’s progress. Here’s how to use this feature:
- Go to the “Messages” Section: Find the messaging feature within the portal.
- Select a Teacher: Choose the teacher you want to communicate with.
- Send a Message: You can ask questions about assignments, request clarification, or share any concerns you might have about your child’s progress.
Being able to communicate with teachers directly ensures that you stay informed and can quickly address any academic concerns.
Step 6: Using the Calendar for Upcoming Events
MyOLSD provides a calendar that lists important school events such as exams, parent-teacher conferences, extracurricular activities, and holidays. This tool is especially useful for managing schoolwork and planning for upcoming assignments. Here’s how to use the calendar:
- Access the Calendar: Navigate to the calendar section within the portal.
- Review Upcoming Events: You can view important events like exams or school breaks that might affect your child’s schoolwork.
- Sync to Your Personal Calendar: Many parents choose to sync the MyOLSD calendar with their own calendar to stay organized.
By reviewing the calendar regularly, you can help your child prepare for upcoming events, such as exams or presentations, well in advance.
Step 7: Encouraging Your Child to Stay Organized
While MyOLSD is a valuable tool for parents, it’s also important to encourage your child to use it to stay organized. Here are a few tips to help your child stay on top of their schoolwork:
- Review Assignments Together: Go through their assignments on MyOLSD and help them break down larger tasks into manageable chunks.
- Set a Homework Schedule: Help your child set aside time each day to work on their assignments, and ensure they are meeting deadlines.
- Praise Their Efforts: Encourage your child by acknowledging their efforts in staying organized and completing assignments on time.
By fostering good study habits and organization skills, your child will learn how to manage their schoolwork effectively.
Step 8: Reviewing Report Cards and Progress Reports
At the end of each grading period, parents can access report cards and progress reports through MyOLSD. This is a valuable tool for getting a comprehensive view of your child’s academic standing:
- Access Report Cards: Navigate to the “Reports” section to view report cards that show your child’s grades for each subject.
- Analyze Progress: Review teacher comments and grades to identify areas where your child is excelling or needs more support.
- Plan for Improvement: Use this information to discuss with your child what can be improved and set goals for the next grading period.
By staying on top of your child’s progress reports, you can work together to ensure continuous improvement.
Conclusion
MyOLSD is a powerful tool for parents to stay connected to their child’s schoolwork and academic progress. By following these steps, you can effectively manage your child’s assignments, grades, and attendance, and ensure they remain organized and on track throughout the school year. Staying engaged with the platform allows you to provide timely support and encouragement, helping your child succeed academically.
FAQs
1. How do I sign up for MyOLSD?
To sign up for MyOLSD, visit the login page and create an account using the registration link. You will need to provide some basic information, including your child’s school details.
2. Can I access my child’s grades and assignments through MyOLSD?
Yes, MyOLSD provides real-time access to your child’s grades, assignments, and progress reports. You can view the details of each subject and track their performance.
3. Can I communicate with teachers through MyOLSD?
Yes, MyOLSD allows you to send messages directly to your child’s teachers, so you can address any academic concerns or get clarifications about assignments.
4. How do I set up notifications for upcoming assignments and events?
You can enable notifications in the settings section of MyOLSD. You can customize alerts for assignments, grade changes, and school events.